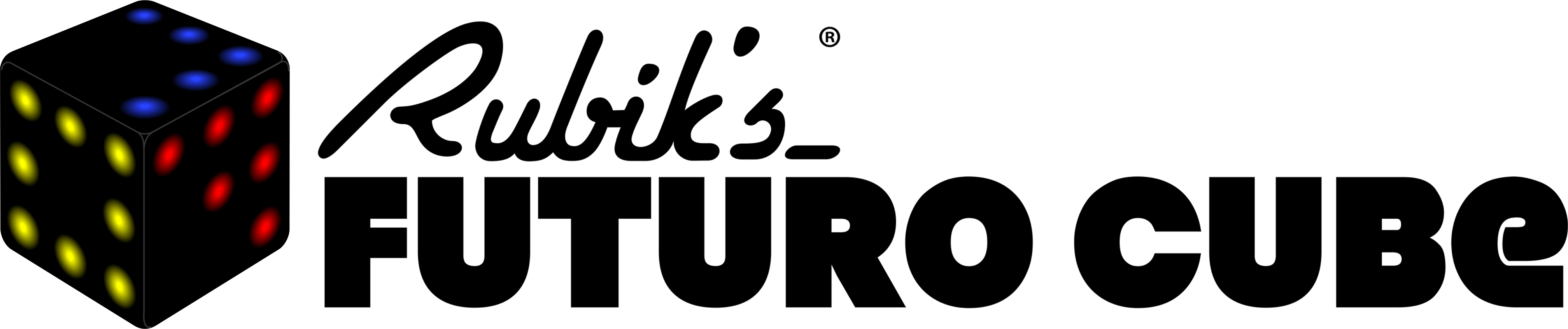Rubik’s Futuro Cube Suite
Základní funkce RFC Suite
RFC Suite je aplikace pro Windows, MacOS a Linux, která je důležitým doplňkem Vaší FuturoCube. Umožní Vám provádět následující: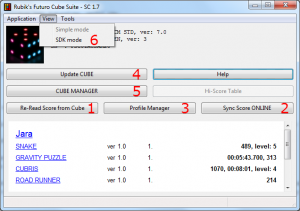
1. Prohlížet skóre uložené v kostce.
2. Nahrát skóre na server.
3. Spravovat profily – aktivovat je, nastavit nick a profilový obrázek.
4. Aktualizovat FW kostky.
5. Instalovat nové aplikace, změnit komunikační jazyk, přesunovat aplikace v rámci kostky…
6. Vyvíjet nové aplikace – kompilovat a ladit skripty, ovládat kostku prostřednictvím shellu.
Dříve než se pustíte do dalšího čtení, nainstaluje RFC a přesvědčte se, že po připojení kostky ji RFC rozpozná a rozsvítí ikonu vlevo nahoře.
Prohlížení skóre
Ihned po připojení kostky se načtou všechna skóre, která jsou v kostce uložena a objeví se ve spodní části okna RFC. Pomocí modrých odkazů můžete přímo skočit na WEB buď na zvoleného hráče, nebo hru. Pokud chcete údaje vyčtené z kostky aktualizovat, pak stačí stisknout tlačítko „Re-read score from cube“ (1 na obrázku nahoře).
Odesílání skóre na WEB
Pomocí tlačítka „Sync Score ONLINE“ (2 na obrázku nahoře). Odešlete skóre ze všech profilů na WEB a zařadíte je tak do žebříčků všech hráčů. Vaše skóre jsou zároveň z kostky smazána a je zde ponecháno pouze vaše nejvyšší, aby vám kostka poznala, když ho překonáte.
Správa profilů
Každý hráč, který chce mít vlastní skóre si musí vytvořit vlastní profil. V kostce mohou být zároveň až čtyři profily. Ke každému profilu je přiřazeno jméno a obrázek. Tlačítkem „Profile Manager“ (3 na obrázku nahoře) otevřete okno pro správu profilů.
Aktualizace FW kostky
Pokud je k dispozici nový FW pro vaši kostku, aktualizujte si ho. Získáte tak nejnovější funkce, aktualizace her a opravy nalezených chyb. Aktualizace FW probíhá v těchto krocích:
1. Stáhněte si nejnovější FW ze stránky Podpora.
2. Připojte kostku pomocí USB
3. Stiskněte tlačítko „Update Cube“ a vyberte stažený soubor s novým FW (bude mít příponu .cube).
4. Počkejte několik vteřin než se objeví informace, že vaše kostka byla aktualizována. A je to!
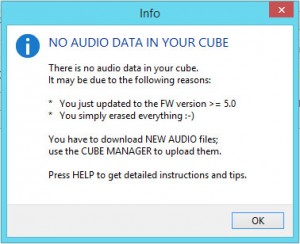 Pokud jste aktualizovali z verze starší než 5.0, pak po dokončení aktualizace FW se objevila zpráva, že je třeba nahrát nové zvukové soubory, postupujte podle návodu „Cube Manager – Změna jazyka kostky“.
Pokud jste aktualizovali z verze starší než 5.0, pak po dokončení aktualizace FW se objevila zpráva, že je třeba nahrát nové zvukové soubory, postupujte podle návodu „Cube Manager – Změna jazyka kostky“.
Cube manager – správa aplikací a zvuků
CUBE MANAGER spustíte z hlavního okna RFC Suite pomocí stejnojmenného tlačítka. Otevře se vám okno, ve kterém můžete instalovat nové hry a aplikace, určovat kde bude umístěna jejich ikona a přidávat jejich zvukové soubory.
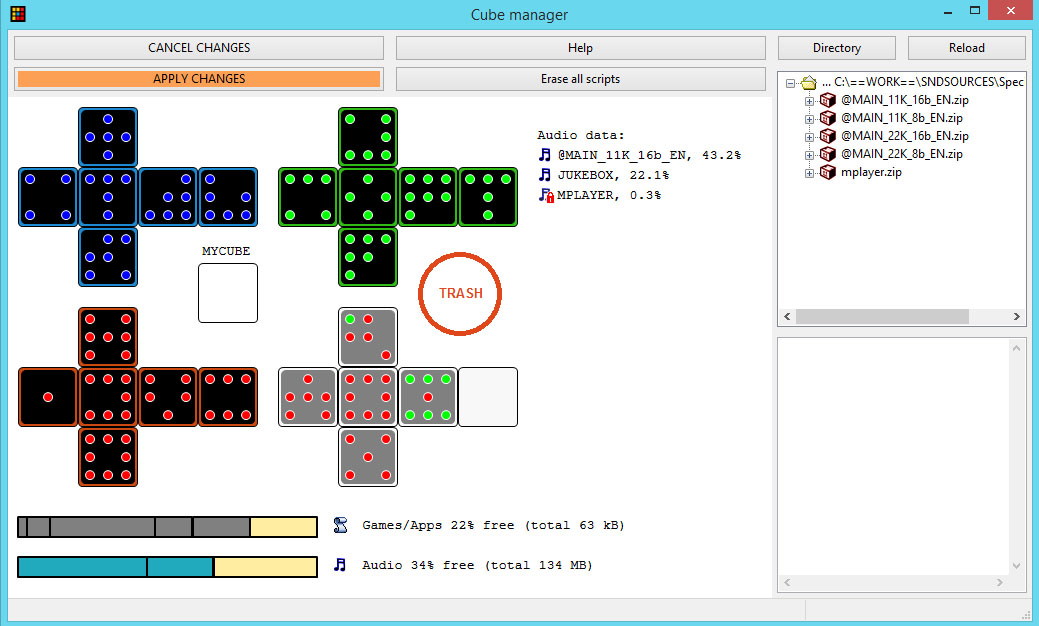
Všechny hry a aplikace, které máte od začátku nahrány v kostce jsou takzvané vestavěné aplikace. Jsou součástí firmwaru kostky a změnit se mohou pouze aktualizací FW. Všechny další hry a aplikace, které můžete do kostky nahrát jsou takzvané skripty. Skript může být v archivu spolu se zvuky a pak se jedná o instalační balíček. Dále se dozvíte, jak se tyto soubory nahrávají do kostky.
Instalace skriptů a zvuků do kostky
Instalační soubory aplikací (her) nebo zvuků je třeba nejdříve stáhnout na váš počítat. Nejjednodušší je si vyhradit jeden adresář a do něj uložit všechny instalační soubory, které chcete do kostky nahrát. Tento adresář v Cube manageru otevřete pomocí tlačítka „Directory“, které je vpravo nahoře. Pokud jste do adresáře právě přidali další soubor, stačí adresář znovu načíst pomocí tlačítka „Reload“. V pravém panelu se objeví obsah tohoto adresáře a u každého rozpoznaného souboru bude zobrazena jedna z následujících ikon:
![]() - adresář, pomocí těchto ikon procházíte váš disk (nelze nahrát do kostky),
- adresář, pomocí těchto ikon procházíte váš disk (nelze nahrát do kostky),
![]() - instalační balíček (.zip) je archiv, který obsahuje skript a zvuky,
- instalační balíček (.zip) je archiv, který obsahuje skript a zvuky,
(![]() ) - script (.amx) uvnitř balíčku (samostatně nelze nahrát do kostky, pouze v rámci balíčku),
) - script (.amx) uvnitř balíčku (samostatně nelze nahrát do kostky, pouze v rámci balíčku),
(![]() ) – jeden ze zvukových souborů (.wav) uložených v balíčku (samostatně nelze nahrát do kostky, pouze v rámci balíčku),
) – jeden ze zvukových souborů (.wav) uložených v balíčku (samostatně nelze nahrát do kostky, pouze v rámci balíčku),
![]() - samostatný skript bez zvuků (.amx),
- samostatný skript bez zvuků (.amx),
![]() - samostatná zvuková data (.wav) uložená ve společném adresáři, která mohou být využívána jednou nebo více aplikacemi.
- samostatná zvuková data (.wav) uložená ve společném adresáři, která mohou být využívána jednou nebo více aplikacemi.
Instalační balíček nebo skript přesuňte myší z pravého panelu na konkrétní místo jedné ze čtyř rozložených kostek, které představují jednotlivá menu. Po přesunutí se skript změní ve svou ikonu. To že je to ikona skriptu poznáte podle šedého pozadí, vestavěné aplikace mají pozadí černé. Skripty také, na rozdíl od vestavěných aplikací, můžete po kostce různě přesouvat nebo je vymazat přesunutím do červeného kruhu (trash). Když skript umístíte do modrého, zeleného nebo červeného menu, tak jím překryjete jednu z vestavěných aplikací, kterou pak nebudete moci spustit. Pokud se žádné aplikace nechcete vzdát, použijte bílé menu, které je prázdné (bílé menu se otevře po červeném, takže kostka bude mít celkem čtyři menu).
Jakmile do kostky přesunete všechny nové aplikace, které jste chtěli nainstalovat, ujistěte se, že jsou na správných místech. Po stlačení tlačítka: „APPLY CHANGES“, se provede nakopírování aplikací do kostky. Tlačítko svítí oranžově, pokud jste provedli nějaké změny a ty ještě nebyly uloženy. Pokud nic změnit nechcete a změny jste provedli omylem, stačí stisknout tlačítko „CANCEL CHANGES“ a Cube manager znovu načte data jak jsou nyní ve vaší kostce a právě provedené změny zapomene.
Instalace speciálních skriptů
Kromě umístění ikony skriptu do některého z menu, můžete skript umístit na pozici označenou „MY CUBE“, tento skript spustíte, pokud zopakujete gesto pro skok do menu ve chvíli když jste již v menu. My cube byla navržena pro spuštění takové aplikace podle které si svou kostku snadno poznáte od ostatních, ale můžete ji použít pro spuštění aplikace pro změnu profilu, nebo vaší oblíbené hry.
Další možnost je vybrat skript, který nahradí standardní menu. Mělo by se jednat o skript pro tento účel napsaný, protože jinak nebudete moci spouštět aplikace. Tento skript standardně umístěte do některého z menu, klikněte na jeho ikonu pravým tlačítkem myši a z kontextového menu vyberte „Set/unset Run instead of MENU“. Na ikoně se objeví červená značka. Opětovným vybráním této položky volbu zrušíte.
Poslední možnost je vybrat skript, který se spustí v průběhu nabíjení a nahradí vestavěné chování. Podobně jako u náhrady menu popsané výše, použijte pravé tlačítko a v kontextovém menu vyberte „Set/unset Run instead of CHARGING“.
Zvuková data
Instalační balíčky obsahují kromě skriptů i zvukové soubory ve formě knihoven. Po přesunutí ikony skriptu do sítě některého z menu, se jméno přidané zvukové knihovny objeví ve sloupečku napravo nadepsaném „Audio data:“. Zde můžete vidět tři typy zvukových knihoven:
1. Hlavní zvuková knihovna začíná znakem „@“. Používají ji vestavěné aplikace i většina skriptů. Existuje v několika jazykových mutacích a několika velikostech v závislosti na kvalitě zvuku.
2. Nezávislá zvuková knihovna není přímo spojena s konkrétním skriptem (může je využívat více skriptů) a proto může mohou být i samostatně smazána.
3. (![]() ) Propojená zvuková knihovna patří ke konkrétnímu skriptu a její instalace i smazání lze provést pouze instalací nebo smazáním příslušného skriptu.
) Propojená zvuková knihovna patří ke konkrétnímu skriptu a její instalace i smazání lze provést pouze instalací nebo smazáním příslušného skriptu.
Mazání dat a kapacita kostky
Futuro Cube má dvě nezávislé paměti. První slouží pro ukládání skriptů a druhá pro ukládání zvukových souborů. Cube Manager automaticky rozděluje, která data budou nahrána do které paměti. Pokud se přesouvaný soubor do kostky již nevejde, nepůjde do kostky přesunout. Než ho bude možné do kostky přesunout, musíte z paměti, kde vám místo chybí smazat nějaká data.
Pokud vám chybí paměť skriptů, pak musíte některý skript smazat. Provedete to tak, že jeho ikonu přesunete do červeného kruhu s nápisem „trash“. Pokud vám chybí místo v paměti zvuků, doporučujeme do kostky nahrát hlavní zvukovou knihovnu s nižší kvalitou zvuku (ušetříte cca 50% – 75% kapacity). Případně odstraňte buď skript s propojenou zvukovou knihovou, nebo nezávislou zvukovou knihovnu.
Kolik jaky skript nebo zvuková knihovna zabírá můžete snadno zjistit kliknutím na jeden z vodorovných indikátorů zaplnění paměti, které jsou zobrazeny vlevo dole.
Horní indikátor ukazuje zaplnění paměti skriptů. Každý skript je zobrazen jako šedý obdélník jehož délka odpovídá relativní velikosti skriptu. Kliknutím na obdélník, se označí příslušná ikona a případně i propojená zvuková knihovna.
Spodní indikátor ukazuje zaplnění paměti zvukových dat. Nezávislé zvukové knihovny jsou zobrazeny tyrkysovou barvou, propojená knihovna je zobrazena šedě. Kliknutím na obdélník zvýrazníte příslušnou zvukovou knihovnu.
Nezapomeňte, že dokud provedené změny nepotvrdíte tlačítkem „APPLY CHANGES“, tak se žádné neprovedou. Kdykoliv můžete načíst předchozí stav kostky tlačítkem „CANCEL CHANGES“.
Změna jazyka kostky
Nyní již víte vše potřebné pro změnu jazyka kostky:
* Smažte původní hlavní zvukovou knihovnu.
* Stáhněte hlavní zvukovou knihovnu vybraného jazyka a kvality. Čím více Hz a bitů, tím je zvuk kvalitnější, ale knihovna zabírá více místa. Doporučujeme vybrat 11kHz a 16bit, pak vám ještě zbude spousta místa pro zvuky nových aplikací a vaše vlastní zvuky.
* Nakonec tuto novou hlavní zvukovou knihovnu přesunout do kostky a zvolit „APPLY CHANGES“. Pozor, hlavní zvuková knihovna v plné kvalitě se nahrává až 8 min.